学校の先生方からWordやExcelに貼り付けた写真データを受け取ることもあるかと思います。
何の場面の写真か文字で書き添えて説明したい・・・と思ったときに使われることが多い印象です。
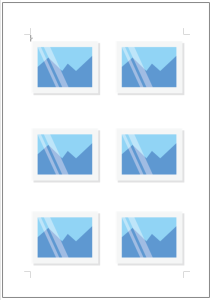
※ppi dpiという2つの単位が出てきますが、同じようなものと考えていただいて差し支えありません。
WordやExcelの利用で写真の画質が下がることがあります
WordやExcelには、ファイルサイズを軽くするために、貼り付けた画像を自動で圧縮する機能があります。
Word・Excelは、解像度220ppiに圧縮されるよう設定されています。(デフォルトの状態。バージョンや環境設定によって、この数値は異なる場合があります。)
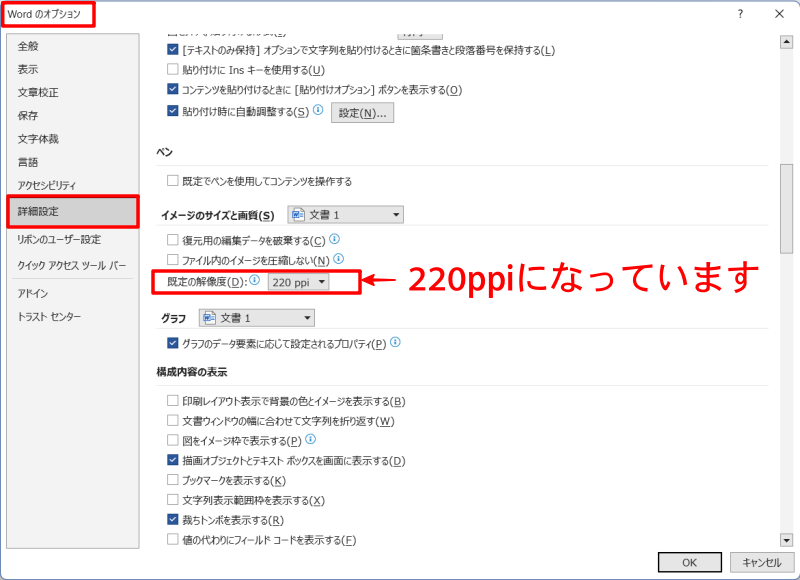

つまり、高解像度(撮影したまま)のデータも一度Wordに貼り付けて保存すると、貼り付けた大きさで解像度は220ppiに下がってしまうということです。Wordを再び開いて、画像の大きさを調整、保存を繰り返すとどんどん画像の解像度が下がって(劣化)していってしまいます。
印刷には300~350dpi必要
220ppiではどんな問題があるのでしょうか。
印刷会社に入稿するデータの解像度は350dpi(最低300dpi)必要です。
220ppiの画像を印刷するとぼやけた感じの仕上がりになってしまいます。
ぼやけた感じにしないためには350dpiにする必要があり、WordやExcelに貼り付けているサイズより小さくしていけば350dpiにできますが、極小サイズの写真になってしまうこともあります。
『小さく掲載』『ぼやけて掲載』どちらにする?と選ばなくてはならなくなるのです。
自動圧縮をオフにすれば高画質のまま保存できる
写真貼り付け時の自動圧縮は、オフ(無効)にすることができます。

圧縮されないようにすれば、高画質な画像をWordやExcelで保存できますが、ファイル自体の容量が大きく(重く)なってしまいますので注意してください。
画像を貼り付け後、最初の保存をする前に設定を変更しなければならないので、その点も注意してください。
バージョンやOSによって差がありますが、Word2019(Windows)の場合 ファイル⇒その他⇒オプション で設定できる画面が表示されます。
多くの場合、元画像データはもらえない
もちろん貼り付け前の元画像データ(撮ったままのデータ・高画質)を受け取れれば問題解決なのですが・・・

もう必要ないと思って削除してしまった

どこに保管してあるかわからない(消しちゃったかも)
と言われて受け取れないことがほとんどだと思います。
それは、
Word・Excelに貼り付けて保存したから、元画像データは必要ない
Word・Excelに貼り付け保存した画像と元画像データは同じもの
という意識があるからです。この意識を変えることはなかなか難しいと思います。
高画質の設定方法をお知らせしても、作成時に設定してもらえることはあまり期待できないでしょう。
ではどうすれば・・・
Word・Excelに大きく貼り付けてもらう
Word・Excelに大きく貼り付けてもらえるようお願いしておくのも1つの方法かと思います。220ppiに下がってしまう問題は解決はしませんが、これまでと同じ作業内容で『貼り付けサイズを変更するだけ』ですので受け入れやすいでしょう。

写真収集前や依頼時に頼んでおき、貼り付けの始めから大きな状態を保って保存してもらうようにできればベストです。(結果として大きく貼り付けているように見えても、拡大・縮小・保存を繰り返していたら画質は下がっています)


横向きであれば、より大きく貼ることができます
このような感じで、と例を示した紙を渡すとイメージしやすく記憶に残るかもしれません。
作業を開始するときに『大きく貼り付けるんだった!』と思い出していただけないと意味がありませんので、お願いするときに何らかの工夫をしましょう。
元画像も一緒にもらえるよう頼んでおく
『元画像(撮ったままのデータ)も一緒にください』と頼んで、受け取ることができればすべて解決します。
Word・Excelに貼り付け作業をしながらデータ整理をしていないと、まず受け取ることはできません。写真依頼時に、元画像(撮ったままのデータ)も欲しいときちんと伝えましょう。

フォルダにWordやExcelと貼り付けた元画像データ(撮ったままのデータ)を入れて渡して欲しいと伝えると良いでしょう。上記のようにイラストも添えると、より記憶に残りやすいかもしれません。

